Gösterge Grafiği
Kadran veya hızölçer tablosu olarak da bilinen gösterge tablosu, verilerin tek bir değerini nicel bir şekilde görüntülemek için kullanılan bir veri görselleştirme türüdür. Gösterge grafikleri, renkli bir veri aralığı kullanarak, kullanıcıların bir KPI'nın belirlenen bir hedefe göre ilerlemesini anlamalarını sağlar.
Grafik panele sürüklenip bırakıldıktan sonra üzerindeki kalem işaretine tıklandığında düzenleme moduna geçilir. Bu moddaki ekran detayları şu şekildedir:
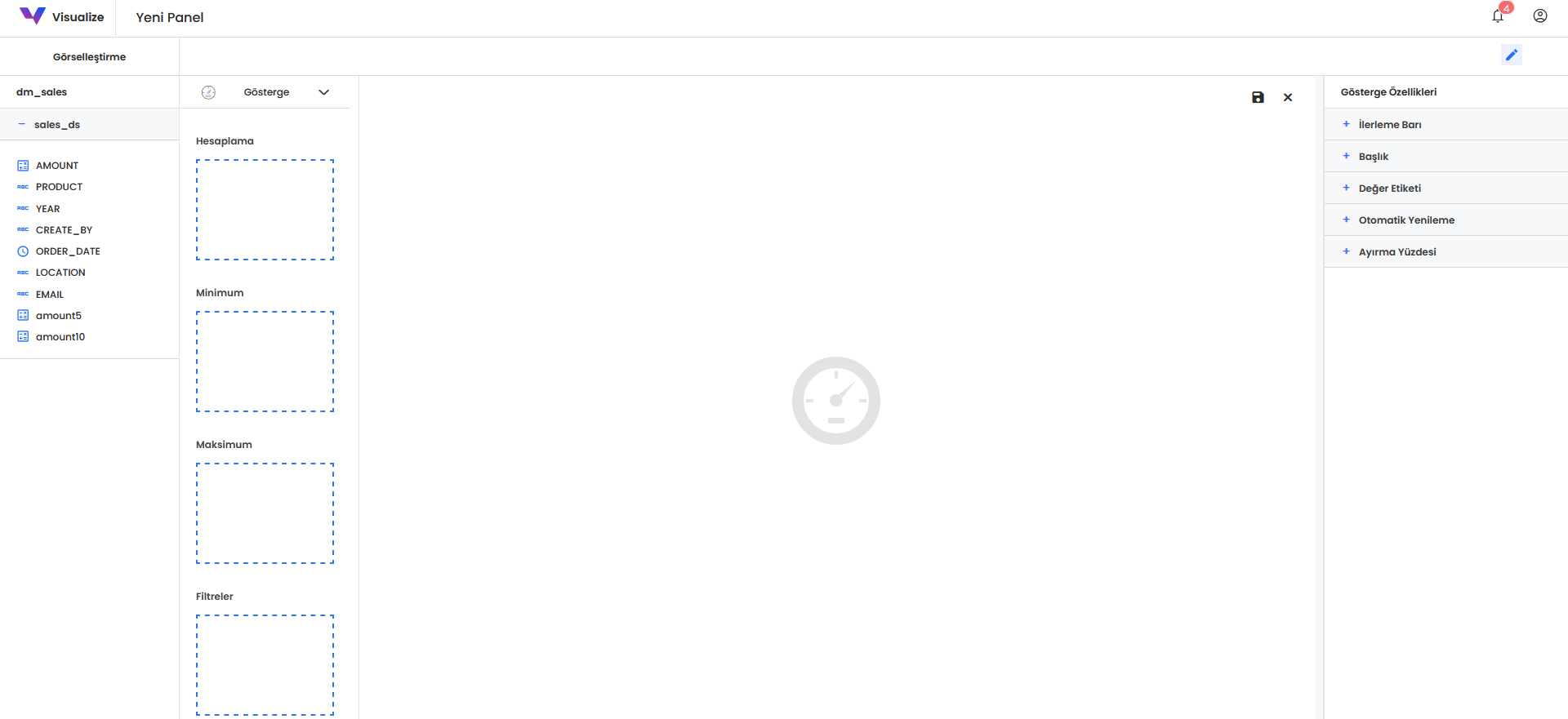
- En solda kullanılan verisetindeki alanların listesi yer almaktadır. Bu alanların her biri sürüklenerek sağda yer alan diktörtgen kutulara bırakılabilmektedir.
- Hesaplama kutusuna field üzerinde matematiksel işlem yapılacak alan eklenmektedir. İlgili alan için belirlenen gruplama fonksiyonu otomatik çalışmaktadır. Eğer veri tipi hesaplama ise varsayılan gruplama fonksiyonu toplam’dır. Aşağıdaki gibi diğer seçimler için güncelleme yapılabilir. Eğer veri tipi tarih veya özellik tipinde ise sadece sayı ve tekil sayı gruplama fonksiyonları mevcuttur. İhtiyaca göre aynı şekilde güncellenebilir..
- Min kutusuna grafik üzerinde Minimum değer olarak belirtilmesi istenen alan/alanlar sürüklenmektedir.
- Max kutusuna grafik üzerinde Maximum değer olarak belirtilmesi istenen alan/alanlar sürüklenmektedir.
- Filtre sekmesine sürüklenen alanlar üzerinden verinin filtrelenmesi sağlanmaktadır. Verinin tarih, özellik ve hesaplama alanı olması durumlarına göre farklı filtreler mevcuttur. Burada herhangi bir filtre eklendiğinde ilgili bileşendeki veri otomatik filtreli çalışmaktadır.
- Sıralama sekmesine sürüklenen alanlar üzerinden verinin artan veya azalan şekilde sıralama yapılması sağlanmaktadır. Herhangi bir alan eklenerek sıralama sağlanabilir. Sıralama alanına eklenen veri üzerinde gruplama fonksiyonları değiştirilebilir.
- En sağda Gösterge grafiğe ait özellekler yer almaktadır. 5 başlıktan oluşmaktadır. Genel detayları şu şekildedir:
- Progress Bar: Hedefin belirtildiği bar çubuğu ile alakalı düzenlemeleri içermektedir.
- Lejant: Grafik lejantının yazı tipi ile alakalı düzenlemeleri içermektedir.
- Değer Etiketi: Dairelerin yanında yer alan sayısal değerlerin görünümü ile alakalı düzenlemeleri içermektedir.
- Ayırma Yüzdesi: Yeşil,Sarı,Turuncu,Kırmızı olarak bölünen alanların genişliği,renkleri ile ilgili düzenlemeleri içermektedir.
- Otomatik Yenileme: Grafiğin otomatik olarak yenilenme süresinin belirlenmesini sağlamaktadır.
- Başlık: Başlık alanında Dinamik Başlığı göster seçeneği açıldığında oluşturulan Filtre içerisindeki Benzersiz İsim alanını (< Parameter12568 >) başlık içeriğine eklendiğinde verilen filtre adına göre başlığın değişmesini sağlar. Dinamik Başlığı Göster seçeneği kapalı oldugunda istenilen başlık bu alandan güncellenip kayıt edilebilir.
Gösterge Grafiği Kullanım Örneği :
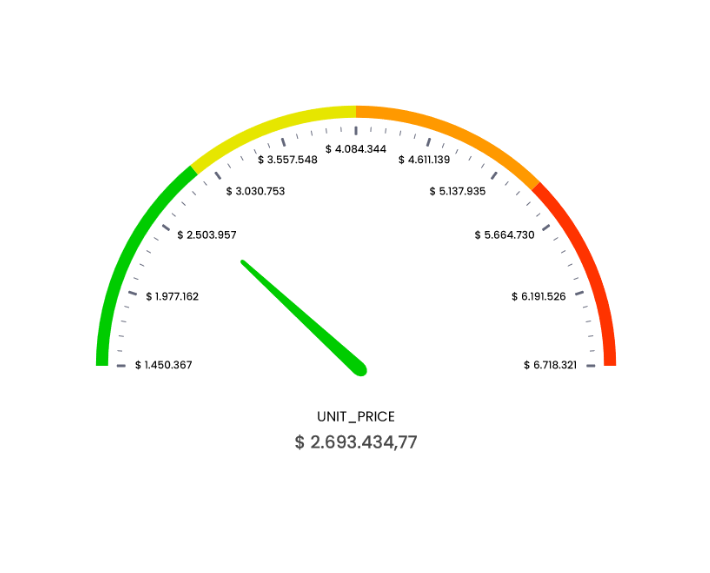
- Bu örnekte, birim fiyatı üzerinden hedefin hangi alanında olduğumuzu görüntülemek istiyoruz. Mümkün olan minimum hedefimiz için Unit Cost alanını belirledik, maksimum hedefimiz içinse Quantity alanını belirledik. Yeşil imleç, Birim Fiyatımızın (Unit Price) minumum hedefimize daha yakın olduğunu gösteriyor.